Lint: [Opmaak] + [Referentiebestanden]; sub: [Begrotingstarieven] Sneltoets: <F5> Icoon: |
Deze functie wordt gebruikt om snel tarieven in de begroting toe te voegen. Het getoonde venster bevat alle in de begroting voorkomende tarieven.
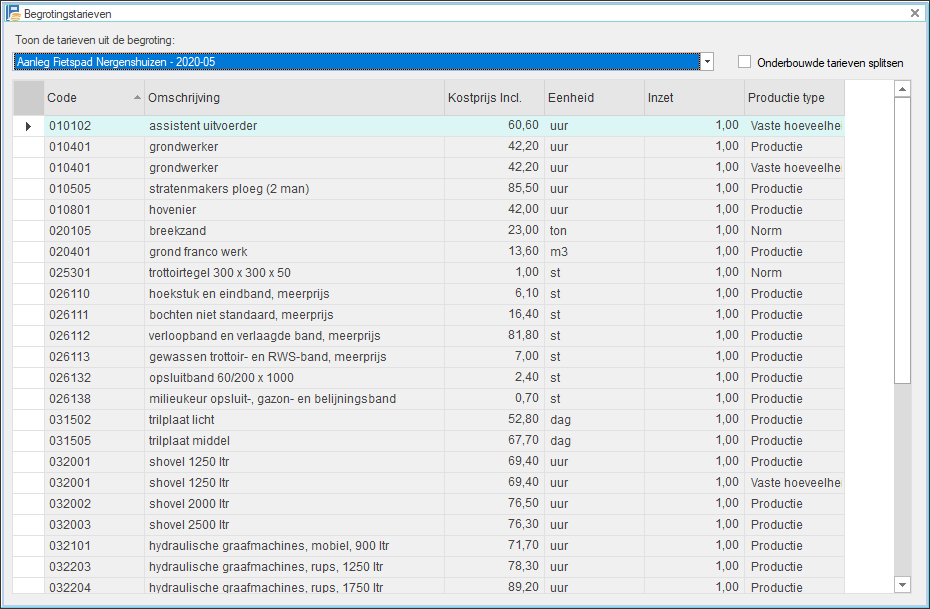
Als tarieven meerdere keren voorkomen in een begroting worden deze bij gelijkheid van waarden in de kolommen maar een keer getoond in het venster.
Velden
Toon tarieven uit de begroting |
Het veld bevat een uitklaplijst van alle geopende begrotingen. Standaard verschijnt de actieve begroting.
|
Onderbouwde tarieven splitsen |
Indien niet aangevinkt, worden alleen de hoofdtarieven getoond. Na aanvinken worden alle tarieven in de begroting getoond.
|
Raster |
De tarieven worden getoond in 6 kolommen met code, omschrijving, kostprijs (inclusief wegingsfactor), eenheid, inzet en productietype. De tarieven worden gegroepeerd op gelijke code, omschrijving, kostprijs (inclusief wegingsfactor), eenheid, inzet en productietype. Standaard staan de tarieven gesorteerd op code, maar de gebruiker heeft de mogelijkheid om op elke kolom te sorteren.
|
De gebruiker kan een tarief uit een begroting in het onderbouwingsvenster met tarieven van de doelbegroting plaatsen door slepen met ingedrukte linkermuisknop of met behulp van de <Enter>-toets of door dubbelklikken met de muis. Bij een selectie van meerdere tarieven vervalt de laatste mogelijkheid. Alle data van het geselecteerde tarief wordt overgenomen met uitzondering van de productie.
Kolommen tonen of verbergen
Met behulp van het contextmenu onder de rechtermuisknop is het mogelijk kolommen te tonen of te verbergen.
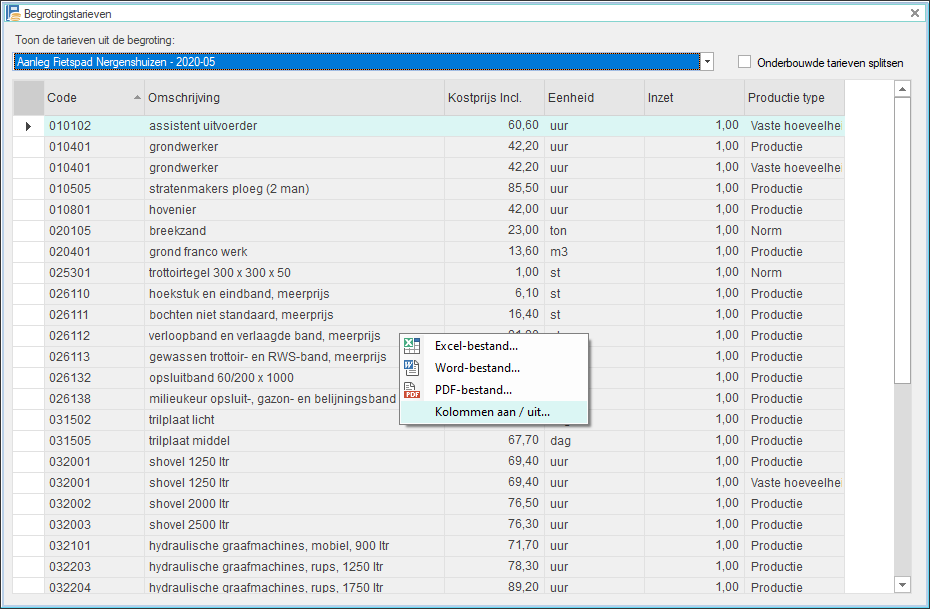
Als de keuze 'Kolommen aan / uit...' is gemaakt verschijnt een venster waar de kolommen aan en uit kunnen worden gevinkt. De kolom 'Code' kan niet worden uitgevinkt:
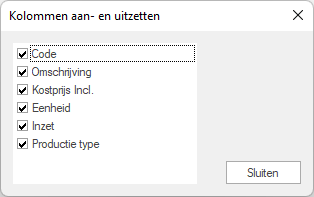
Regels bij toevoegen vanuit het venster met begrotingstarieven
Tarieven zijn onder te verdelen in tijdsgebonden en hoeveelheidgebonden tarieven. Tijdgebonden tarieven hebben een tijdgebonden eenheid (uur, dag, week, maand etc.). Deze eenheden zijn te herkennen aan een waarde in de kolom factor als de lijst met eenheden wordt opgeroepen Alle andere eenheden zijn hoeveelheidgebonden eenheden. Zijn deze eenheden aan een tarief gekoppeld dan zijn dat hoeveelheidgebonden tarieven.
De volgende regels gelden als een tarief wordt toegevoegd vanuit het venster met begrotingstarieven in een begroting:
•Voor tijdgebonden tarieven:
De productie wordt overgenomen van de deelpost waaronder het tarief wordt geplaatst als het tarief een eenheid heeft met waarbij een factor is ingevuld.
•Voor hoeveelheidgebonden tarieven:
De productie bij het toegevoegde tarief wordt overgenomen van de waarde die hiervoor is ingevuld bij de opties van Ibis voor Infra. Zie hiervoor de node Calculeren, subnode Opties bij de instelling 'Standaard productie hoeveelheidgebonden tarieven'.
Dit geldt als het productie type van het toegevoegde tarief 'Productie' is.
Is het productie type van het toegevoegde tarief 'Norm', dan wordt 1/waarde die bij de instelling 'Standaard productie hoeveelheidgebonden tarieven' staat overgenomen.
Is het productie type van het toegevoegde tarief 'Vaste hoeveelheid', dan wordt de waarde die bij de instelling 'Standaard productie hoeveelheidgebonden tarieven' staat overgenomen in de kolom 'Hoeveelheid'.
Instellingen
Dit venster valt in de categorie 'overige rasters'. Derhalve reageert dit venster op de instellingen die kunnen worden gemaakt voor dit type raster. Het gaat dan om instellingen met betrekking tot de rasteropmaak en het lettertype.
Vensterpositie en -grootte
De schermlocatie en de afmetingen van dit venster wordt door de gebruiker bepaald.
Het venster kan op een iedere locatie op het beeldscherm worden geplaatst door het met ingedrukte linkermuisknop in de titelbalk vast te pakken en naar een nieuwe schermlocatie te verslepen. Om het plaatsen van het venster op een andere locatie te vergemakkelijken toont het programma bij het verslepen de volgende hulpiconen:
![]()
![]()
![]()
![]()

Als het venster over één van de eerste vier iconen wordt gesleept en dan wordt losgelaten, wordt het venster respectievelijk aan de linker-, boven-, rechter- of onderzijde van het scherm geplaatst.
Als een venster over een deel van het laatste hulpicoon wordt gesleept en vervolgens losgelaten, wordt het venster aan de betreffende zijde of als tabblad van het venster, waarin dit hulpicoon staat, geplaatst.
De afmetingen van het venster is te wijzigen door met de linkermuisknop op de dubbele rand te klikken en ingedrukt te houden, en vervolgens de muis te verschuiven.
Tevens kan dit venster automatisch worden verborgen met behulp van de punaise in de balk. Afhankelijk van de weergave van deze punaise is het venster vastgezet (![]() ) of 'autohide' (
) of 'autohide' (![]() ). In de laatste situatie verdwijnt het venster van het beeldscherm en wordt het vervangen door een tabblad aan de rand. Het venster wordt tijdelijk zichtbaar door het met de muis aan te wijzen. Na het aanklikken van een ander venster verdwijnt het venster weer.
). In de laatste situatie verdwijnt het venster van het beeldscherm en wordt het vervangen door een tabblad aan de rand. Het venster wordt tijdelijk zichtbaar door het met de muis aan te wijzen. Na het aanklikken van een ander venster verdwijnt het venster weer.