Lint: [Weergave] + [Extra] + [Opties] sub: [Kruimelpad] Sneltoets: geen Icoon: |
Dit is een aan/uit functie. De functie zorgt voor het al of niet tonen van een extra venster waarin de actieve regel inclusief alle bovenliggende regels worden weergegeven.
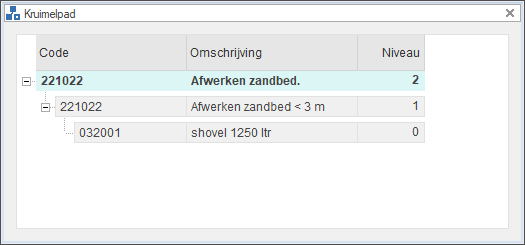
In dit venster wordt in een hiërarchisch raster de entiteit die in de begroting op dat moment de focus heeft, deze entiteit weergegeven inclusief alle bovenliggende entiteiten.
In dit venster zijn de kolommen ‘Code’, ‘Omschrijving’ en ‘Niveau’ aanwezig. In de kolom ‘Omschrijving’ wordt van entiteiten van het niveau ‘Bestekposten’ en alle eventueel aanwezige hogere niveaus, de waarde die in de kolom ‘Romptekst’ staat weergegeven. Van de entiteiten op het niveau ‘Deelposten’ en ‘Tarieven’ en eventueel aanwezige onderbouwingen van deze tarieven, wordt de waarde die in de kolom ‘Omschrijving’ staat weergegeven.
In de kolom ‘Niveau’ wordt de niveauaanduiding middels het overeenkomstige cijfer weergegeven.
De entiteit die zich op het BTW-niveau bevindt wordt in zijn geheel vet weergegeven.
In onderstaande voorbeeld heeft het tarief ‘032002 – shovel 2000 ltr’ de focus. Deze maakt deel uit van de deelpost ‘221021 - Grond verwerken in grondlichaam/depot/terrein c.a.’ en deze deelpost is onderdeel van de bestekpost ‘221021 - Grond verwerken in aanvulling.’. Dit zogenaamde kruimelpad is weergegeven in het venster met deze naam rechts bovenin dit voorbeeld.
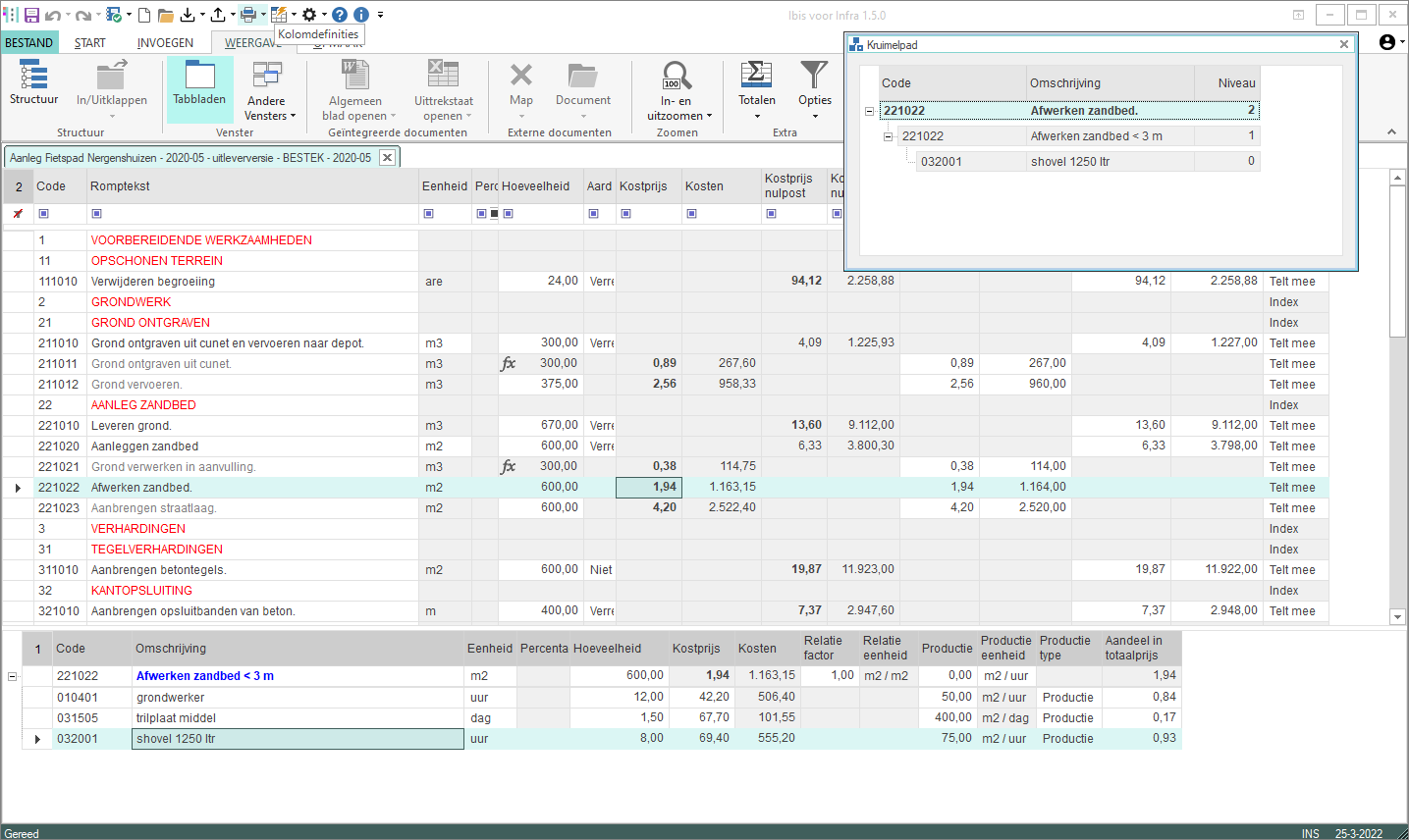
Het venster blijft in beeld en zal steeds de actieve regel en bovenligende regels tonen. Het venster kan worden gesloten door de menukeuze nogmaals uit te voeren.
Instellingen
Dit venster valt in de categorie 'overige rasters'. Derhalve reageert dit venster op de instellingen die kunnen worden gemaakt voor dit type raster. Het gaat dan om instellingen met betrekking tot de rasteropmaak en het lettertype.
Vensterpositie en -grootte
De schermlocatie en de afmetingen van dit venster wordt door de gebruiker bepaald.
Het venster kan op een iedere locatie op het beeldscherm worden geplaatst door het met ingedrukte linkermuisknop in de titelbalk vast te pakken en naar een nieuwe schermlocatie te verslepen. Om het plaatsen van het venster op een andere locatie te vergemakkelijken toont het programma bij het verslepen de volgende hulpiconen:
![]()
![]()
![]()
![]()

Als het venster over één van de eerste vier iconen wordt gesleept en dan wordt losgelaten, wordt het venster respectievelijk aan de linker-, boven-, rechter- of onderzijde van het scherm geplaatst.
Als een venster over een deel van het laatste hulpicoon wordt gesleept en vervolgens losgelaten, wordt het venster aan de betreffende zijde of als tabblad van het venster, waarin dit hulpicoon staat, geplaatst.
De afmetingen van het venster is te wijzigen door met de linkermuisknop op de dubbele rand te klikken en ingedrukt te houden, en vervolgens de muis te verschuiven.
Tevens kan dit venster automatisch worden verborgen met behulp van de punaise in de balk. Afhankelijk van de weergave van deze punaise is het venster vastgezet (![]() ) of 'autohide' (
) of 'autohide' (![]() ). In de laatste situatie verdwijnt het venster van het beeldscherm en wordt het vervangen door een tabblad aan de rand. Het venster wordt tijdelijk zichtbaar door het met de muis aan te wijzen. Na het aanklikken van een ander venster verdwijnt het venster weer.
). In de laatste situatie verdwijnt het venster van het beeldscherm en wordt het vervangen door een tabblad aan de rand. Het venster wordt tijdelijk zichtbaar door het met de muis aan te wijzen. Na het aanklikken van een ander venster verdwijnt het venster weer.