Lint: [Weergave] + [Extra] + [Opties] sub: [Volledige omschrijving] Sneltoets: geen Icoon: |
Dit is een aan/uit functie. Vanuit de module Specificeren wordt van een bestekpost alleen de romptekst getoond in het raster. Met deze functie wordt een venster getoond van de actieve post in het raster waarin de teksten worden geplaatst die bij de bestekpost horen (hoofdcodetekst + deficodetekst), met andere woorden relevante informatie (over bijvoorbeeld uitvoeringsmethodiek, gekozen uitgangspunten of aandachtspunten voor de uitvoering) die van belang is voor het calculeren.
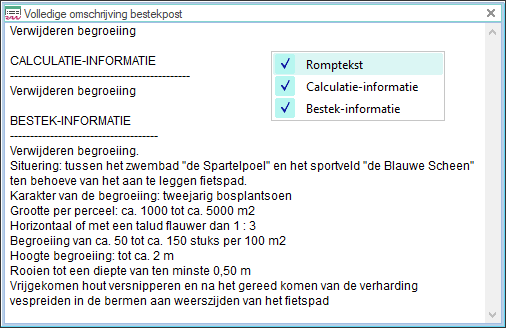
Bovenin het venster wordt op de eerste regel de romptekst getoond. Dit is tekstuele informatie die bij een Gww-bestand in de module Specificeren en Calculeren wordt gedeeld.
Daaronder wordt onder 'CALCULATIE-INFORMATIE' de tekst getoond die in de module Calculeren in de kolom 'Omschrijving' is ingegeven.
Als laatste wordt onder 'BESTEK-INFORMATIE' de volledige hoofdcodetekst en deficodetekst weergegeven die in de module Specificeren is ingegeven.
Het venster blijft in beeld en zal steeds de omschrijving tonen van de actieve post. Het venster kan worden gesloten door de menukeuze nogmaals uit te voeren.
Door in dit scherm op de rechtermuisknop te klikken, kan met behulp van het contextmenu gekozen worden, welke van de drie aanwezige teksten wel of niet moeten worden getoond. Deze keuzeoptie komt ook voor in het venster dan wordt getoond tijdens het Automatisch onderbouwen van begrotingsregels.
Vensterpositie en -grootte
De schermlocatie en de afmetingen van dit venster wordt door de gebruiker bepaald.
Het venster kan op een iedere locatie op het beeldscherm worden geplaatst door het met ingedrukte linkermuisknop in de titelbalk vast te pakken en naar een nieuwe schermlocatie te verslepen. Om het plaatsen van het venster op een andere locatie te vergemakkelijken toont het programma bij het verslepen de volgende hulpiconen:
![]()
![]()
![]()
![]()

Als het venster over één van de eerste vier iconen wordt gesleept en dan wordt losgelaten, wordt het venster respectievelijk aan de linker-, boven-, rechter- of onderzijde van het scherm geplaatst.
Als een venster over een deel van het laatste hulpicoon wordt gesleept en vervolgens losgelaten, wordt het venster aan de betreffende zijde of als tabblad van het venster, waarin dit hulpicoon staat, geplaatst.
De afmetingen van het venster is te wijzigen door met de linkermuisknop op de dubbele rand te klikken en ingedrukt te houden, en vervolgens de muis te verschuiven.
Tevens kan dit venster automatisch worden verborgen met behulp van de punaise in de balk. Afhankelijk van de weergave van deze punaise is het venster vastgezet (![]() ) of 'autohide' (
) of 'autohide' (![]() ). In de laatste situatie verdwijnt het venster van het beeldscherm en wordt het vervangen door een tabblad aan de rand. Het venster wordt tijdelijk zichtbaar door het met de muis aan te wijzen. Na het aanklikken van een ander venster verdwijnt het venster weer.
). In de laatste situatie verdwijnt het venster van het beeldscherm en wordt het vervangen door een tabblad aan de rand. Het venster wordt tijdelijk zichtbaar door het met de muis aan te wijzen. Na het aanklikken van een ander venster verdwijnt het venster weer.